Link กลับไปยัง หน้าหลักของSeries
ภาพด้านบนเป็นการตัดแปะรูปภาพใบไม้บนพื้นหลังสีเขียวอ่อน ๆ โดยการนำใบไม้ทีละใบมาจัดเรียงต่อกันในมุมมองต่าง ๆ ในบทความนี้เราจะมาทำความเข้าใจกับ เมนูการแก้ไขภาพ ซึ่งเราจะได้เรียนรู้เกี่ยวกับ การย่อขยายภาพ การเพิ่มวัตถุเข้ามาในภาพ การหมุนภาพ การจัดวางภาพให้สวยงาม การเพิ่มสีวัตถุ การเพิ่มสีฉากหลัง การเบลอภาพ การรวมภาพ การใส่กรอบภาพ และการบันทึกภาพเก็บไว้ใช้งาน ซึ่งทั้งหมดนี้เราสามารถใช้ โปรแกรม Photoscape ทำทั้งหมด มีเพียงสิ่งเดียวที่เราต้องใช้โปรแกรมอื่นมาช่วยทำครับ แต่ก็ไมยากเลย เราสามารถเรียนรู้ได้ครับ
สิ่งแรกที่ต้องทำคือ การเปลี่ยนพื้นหลังภาพให้โปร่งใสด้วย โปรแกรม Photoshop
เราต้องเข้าใจก่อนว่าภาพทุกชนิดนั้นจะต้องถูกพิมพ์ หรือถ่าย หรือถูกวาดอยู่บนวัสดุชนิดใดชนิดหนึ่งเช่นเดียวกันภาพที่ปรากฎอยู่บนเครื่องคอมพิวเตอร์ของท่าน ก็จะมีฉากหลังที่เปรียบเสมือนเป็นวัสดุที่จะใช้พิมพ์นั่นเอง การกำจัดพื้นสีด้านหลังนั้นไม่ได้หมายความว่าภาพที่ปรากฏนั้นจะไม่มีฉากหลังรองรับนะครับมันมีครับ เพียงแต่ฉากหลังถูกแสดงในรูปแบบความโปร่งใส เหมือนกับเราพิมพ์ภาพไว้บนพลาสติกใส ซึ่งสามารถมองทะลุฉากหลังได้ การกำจัดพื้นหลังที่เป็นสีออกไปนั้น ก็เปรียบเสมือนกับว่าเราตัดเอาแต่ส่วนที่เป็นรูปภาพออกมา และนำส่วนที่เป็นฉากหลังส่วนที่เกินทิ้งไปครับ การปะติดรูปภาพที่ยังไม่ได้กำจัดพื้นสีด้านหลัง เวลาเราเอาภาพมาวางเหลื่อมกันจะทำให้ปรากฎพื้นสีอยู่ก็ดูไม่สวยงามครับ เราจึงจำเป็นต้องกำจัดพื้นสีด้านหลังออกเพื่อที่จะได้ภาพตัดแปะที่สวยงามและแนบเนียนมากยิ่งขึ้น การกำจัดพื้นสีด้านหลังเราอาจใช้ โปรแกรม Photoshop หรือโปรแกรม Paint นอกจากนี้ยังมีโปรแกรม online ให้ใช้ฟรี ๆอีกด้วย
การเปลี่ยนพื้นหลังภาพให้โปร่งใสด้วย โปรแกรม Photoshop
เปิด โปรแกรม Photoshop ขึ้นมาเลยครับ
1. Click file>open โปรแกรมจะพาเราไปที่ไฟล์ภาพในเครื่องคอมพิวเตอร์ของเรา ให้เลือกภาพที่เราต้องการจะกำจัดพื้นสีด้านหลังออกมาครับ
บนพื้นที่ทำงานจะปรากฏภาพที่เราเลือกมา แถบทางด้านขวามือจะเกิด layer 1 ขึ้นมาครับชื่อ background
2. click ขวา>duplicate layer แถบด้านขวามือจะเกิด layer 2 ขึ้นมา ให้click ปิดการแสดงภาพ layer 1 background
3. ไปที่แถบเครืองมือที่อยู่ด้านซ้าย click เลือกเครื่องมือที่ชื่อว่า magic wand
4. นำเครื่องมือนี้ไป click บนพื้นสีด้านหลังครับ จะเห็นเส้นประระยิบระยับแบ่งพื้นที่ระหว่างวัตถุ กับพื้นสีด้านหลังอย่างชัดเจน
5. กด delete บนแป้นพิมพ์ครับ พื้นสีด้านหลังจะหายไป ปรากฏตารางสีเทาฟ้ามาแทนพื้นสีด้านหลัง สิ่งนี้แสดงว่าเราเปลี่ยนพื้นสีด้านหลังเป็นพื้นโปร่งแสงสำเร็จแล้วครับ
6. ทำการบันทึกภาพครับ
Click file>save as>สร้างแฟ้มใหม่สำหรับเก็บภาพประเภทนี้โดยเฉพาะ>ตั้งชื่อภาพ>เปลี่ยนนามสกุลภาพเป็น .PNG>click เลือกแฟ้มที่จะเก็บ>open>save
7. แก้ไขภาพอื่น ๆตามจำนวนที่ต้องการ แล้วบันทึกเก็บไว้ในแฟ้มเดียวกัน
ตอนนี้เรามี catalog ภาพที่เกิดจาก การเปลี่ยนพื้นหลังภาพให้โปร่งใสด้วย โปรแกรม Photoshop อยู่จำนวนหนึ่งเพื่อเก็บไว้ใช้งานต่าง ๆเรียบร้อยแล้วครับ ตอนแรกผมคิดว่าจะให้บทความนี้มีเนื้อหาตั้งแต่ต้นจนถึงใส่กรอบชิ้นงาน แต่ดูแล้วเนื้อหาในบทความเดียวจะยาวจนเกินไป และมีภาพตัวอย่างมากอีกด้วย อาจมีปัญหาต้องใช้เวลา download บทความนานเกินไป จึงขออนุญาตทำเป็นตอน ๆละกันครับ ในบทความหน้าผมจะพาทำการกำจัดพื้นสีด้านหลังโดยใช้โปรแกรมบน web online ครับ คืนนี้ดึกมากแล้ว ฝันดี ราตรีสวัสดิ์ครับผม
Link กลับไปยัง หน้าหลักของSeries


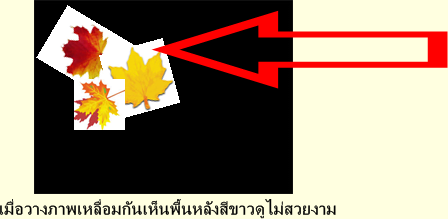
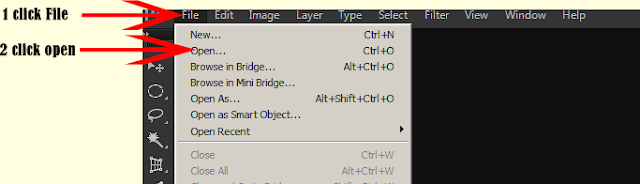

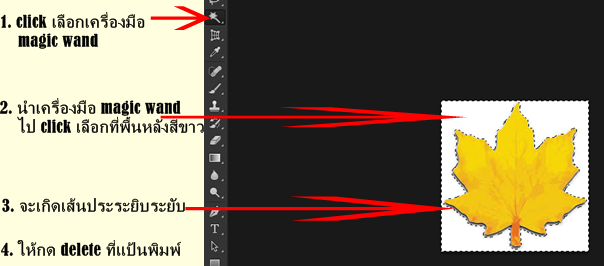
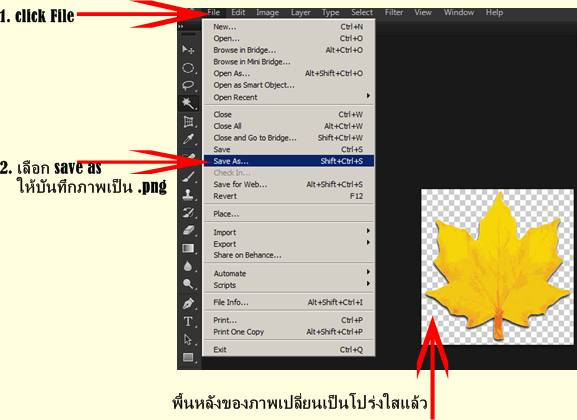


One thought on “Workshop 101 การเปลี่ยนพื้นหลังภาพให้โปร่งใสด้วย โปรแกรม Photoshop”