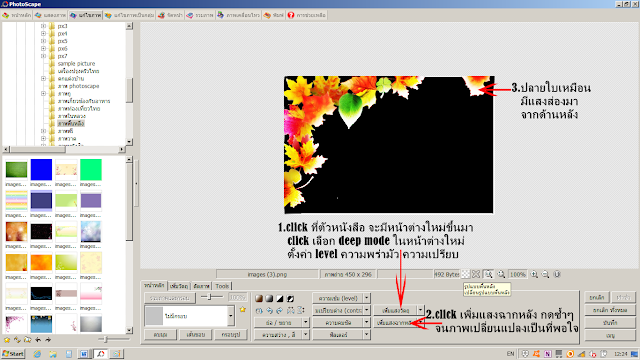Link กลับไปยัง หน้าหลักของ Series
การตัดแปะภาพโดยใช้โปรแกรม Photoscape ตอนที่แล้วนั้นเราได้เรียนรู้ การเรียกใช้เมนูแก้ไขภาพ การย่อ/ขยาย การหมุนวัตถุภาพ การจัดวางตำแหน่งวัตถุภาพ การรวมภาพและวัตถุ ประมาณนี้นะครับ ซึ่งเราก็จะได้ภาพปะติดมา 1 ภาพเป็นแนว ๆนี้ครับ
ในบทความนี้เราจะมาลองใช้เครื่องมืออื่น ๆที่มีอยู่ในเมนูแก้ไขภาพกัน ก่อนอื่นเราต้องเข้าใจก่อนว่าในภาพแต่ละภาพนั้นมีองค์ประกอบไม่เหมือนกันหรอกครับ เครื่องมือบางเครื่องมืออาจทำให้ภาพนี้สวยงามยิ่งขึ้น แต่กับบางเครื่องมือกลับทำให้ภาพไม่โดดเด่นเท่าที่ควร หรือบางทีทำให้เละไปเลยก็ได้ครับ แต่อย่างไรก็ตามขอให้เราลองเล่นเครื่องมือที่มีอยู่ ลองผิดลองถูกไปเรื่อย ๆ ถ้าผลที่ได้ทำให้ภาพไม่สวย หรือเน่าเละไปก็ไม่ต้องกังวลใจ เราสามารถกดปุ่มยกเลิกการกระทำได้เป็นขั้น ๆ ไป ที่ปุ่มยกเลิกทางด้านขวามือของแถบเครื่องมือด้านล่างครับ การลองใช้เครื่องมือจะทำให้เราซึมซับ และชำนาญการใช้เครื่องมือในภายหลัง งานชิ้นต่อ ๆไปก็จะทำสำเร็จด้วยความรวดเร็วยิ่งขึ้นครับ
กรณีที่เรียกเครื่องมือใดขึ้นมาใช้งานแล้วมีหน้าต่างเด้งขึ้นมาให้คุณตั้งค่า มีแถบเลื่อนซ้าย/ขวา แต่คุณไม่รู้ว่ามันเป็นค่าอะไร ก็ให้คุณทดลองเลื่อนไปซ้ายสุดแล้วสังเกตการเปลี่ยนแปลง จากนั้นก็ทดลองเลื่อนมาทางขวาสุดแล้วสังเกตการเปลี่ยนแปลง จะทำให้คุณเลือกค่าที่เหมาะสมกับภาพนั้น ๆได้ครับ ถ้าเห็นหัวลูกศรชี้ลงก็ให้ลองclick ไปที่หัวลูกศรนั้น จะเห็น dropdown มีรายการให้เลือก ให้ลองเลือกทีละรายการ แล้วสังเกตการเปลี่ยนแปลงที่เกิดขึ้น ใช้วิธีนี้เลือกรายการที่เหมาะสมกับภาพนั้น ภาพจะอธิบายตัวมันเองได้ดีกว่าตัวหนังสือครับ อยากให้คุณใช้การเรียนรู้แนว ๆนี้ คุณจะสนุกกับการเรียนรู้ การตัดแปะภาพโดยใช้โปรแกรม Photoscape ต่อไปนี้ผมจะพาคุณทำบางเครื่องมือ มาดูกันครับ
เปิด โปรแกรม Photoscape ขึ้นมา
>click แก้ไขภาพ>click เลือกภาพที่ต้องการนำมาแก้ไข
ไปที่แถบเครื่องมือด้านล่างสุดครับ มีปุ่มเครื่องมือที่เขียนว่า เพิ่มแสงวัตถุกับเพิ่มแสงฉากหลัง ที่ด้านข้างของแต่ละปุ่มมีห้วลูกศรชี้ลงลองกดดู จะมี dropdown รายการให้เลือก ลองกดแต่ละรายการดูครับอันจะนี้เป็นการตั้งค่าอัตโนมัติแบบกว้าง ๆ แต่ในที่นี้เราจะตั้งค่าให้ละเอียดขึ้นอีกหน่อย ผมขอให้คุณกดลงไปบนตัวหนังสือ เพิ่มแสงวัตถุ ครับ
>click เพิ่มแสงวัตถุ ที่แถบเครื่องมือด้านล่าง
คุณจะได้หน้าต่างใหม่ขึ้นมาให้คุณตั้งค่า
:::: ค่าชนิด clickที่หัวลูกศร จะมี dropdown มาให้เลือก 3 mode คือ
normal mode deep mode bright mode
ให้คุณลอง click แต่ละ mode แล้วดูการเปลี่ยนแปลงที่ภาพทดสอบ เลือก mode ที่เหมาะสมกับภาพ ส่วนการตั้งค่า level ความพร่ามัว ความเปรียบ จะเห็นว่ามีแถบเลื่อนซ้าย/ขวา ให้คุณลอง click ค้างที่แถบเลื่อนให้ไปทางซ้าย แล้วสังเกตการณ์เปลี่ยนแปลงที่ภาพทดสอบ เสร็จแล้วก็ลอง click ค้างให้เลื่อนไปทางขวาแล้วสังเกตการณ์เปลี่ยนแปลงที่ภาพทดสอบ จากนั้นก็เลือกค่าที่เหมาะสม
:::: ช่องที่ให้กำหนดพื้นที่เพื่อเพิ่มความสว่างให้ทำเครื่องหมายถูกในช่องสี่เหลี่ยมแล้วสังเกตการณ์เปลี่ยนแปลงที่ภาพทดสอบ ลองเอาเครื่องหมายถูกออกจากส่วนเลือกพื้นที่ตรงข้าม ที่อยู่ด้านล่างสุดออก แล้วสังเกตการณ์เปลี่ยนแปลงที่ปรากฎขึ้น เสร็จแล้วให้ลองเลื่อนเครื่องหมาย + สีเหลืองที่อยู่บนภาพทดสอบ ให้ย้ายตำแหน่งไปยังส่วนอื่นของภาพแล้วสังเกตการเปลี่ยนแปลง หากได้ภาพที่ลงตัวสวยงามแล้วก็ให้กด ตกลง
จากนั้นมาที่แถบเครื่องมือด้านล่าง ให้click ไปที่ตัวหนังสือ เพิ่มแสงฉากหลัง กดย้ำไป 5-10 ครั้ง สังเกตการเปลี่ยนแปลง ในภาพด้านบนนี้ผมกดไปที่ เพิ่มแสงฉากหลังประมาณ 10 ครั้งจะเห็นว่าที่ปลายใบไม้สีเขียวจะกลายเป็นสีเหลืองสว่าง ส่วนใบไม้ใบอื่นก็ดูสว่างที่ปลายใบ เหมือนมีแสงไฟส่องออกมาจากด้านหลังภาพ สีสันก็ดูแปลกแตกต่างไปจากภาพต้นฉบับครับ ในแต่ละขั้นตอนที่เราได้กระทำลงไป ถ้าหากยังไม่ถูกใจก็สามารถยกเลิกได้ที่ปุ่มยกเลิกด้านล่าง ขวามือครับ จากนั้นให้ทำการบันทึกภาพไว้ก่อนครับจะนำมาแต่งต่อในตอนต่อไป
การตัดแปะภาพโดยใช้โปรแกรม Photoscape ตอนนี้เราได้ภาพที่มีการปรับแต่งเรื่องของแสงที่วัตถุ และแสงฉากหลังเรียบร้อยแล้วนะครับ ในตอนต่อไปเราจะมาเพิ่ม effect อีกนิดหน่อยเพื่อให้ได้ภาพที่สมเหตุสมผล ไม่ให้เยอะครับเพราะเดี๋ยวจะกลายเป็นลิเกไป สำหรับคืนนี้ ฝันดี ราตรีสวัสดิ์ครับ
Link กลับไปยัง หน้าหลักของ Series