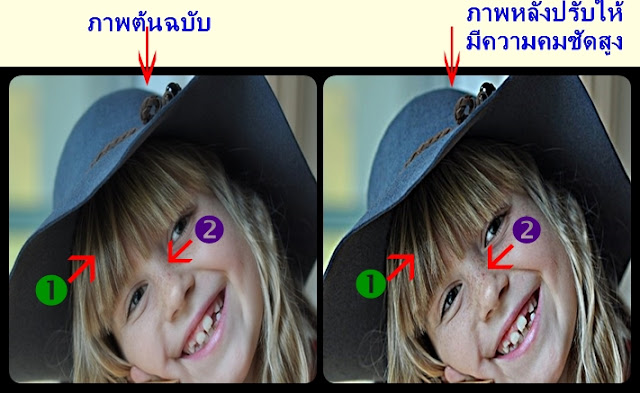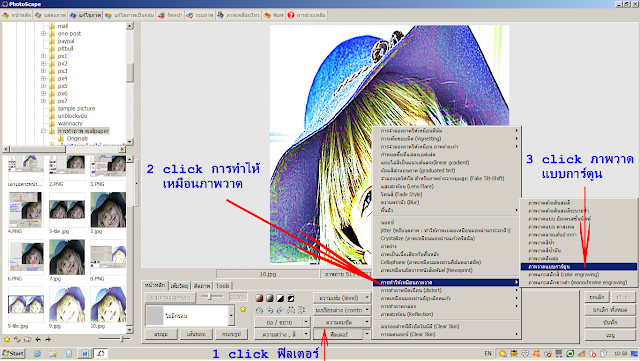เรื่องสัพเพเหระ ในบทความนี้ เราจะมาเรียนรู้ การใช้งานโปรแกรม Photoscape โดยการทำ workshopที่ 2 กัน โดย workshop นี้จะเป็น workshop 201 การทำภาพ desktop background โดยการใช้งานโปรแกรม Photoscape ปกติทาง window มักจะมีภาพ desktop background มาให้เราใช้งานอยู่แล้ว แต่บางครั้งเราก็อาจเบื่อ หรือบางทีก็ไปซ้ำกับเครื่องของเพื่อน ๆ ในบทความนี้จึงอยากชวนให้มาลองทำภาพ desktop background เพื่อใช้งานเองง่าย ๆโดย การใช้งานโปรแกรม Photoscape โดยผมจะนำภาพหลาย ๆภาพ มารวมกัน ในภาพทั้งหมดนั้น เกิดจากภาพเดียวกัน แต่ถูกทำให้มีมิติที่แตกต่างกันด้วย โปรแกรม Photoscape ใน workshop นี้ ผมจะเขียน ให้เสร็จสิ้นภายใน สองตอนนะครับ ซึ่งในแต่ละตอน อาจจะยาวมากพอสมควร
ผมทำ link กลับไปยัง หน้าหลักของ series การใช้งานโปรแกรม Photoscape นี้ให้แล้ว ในทุก ๆ post ที่เกี่ยวข้องกับ การใช้งานโปรแกรม Photoscapeเพื่อให้คุณค้นหาได้สะดวกมากยิ่งขึ้น ใน workshop นี้ผมแบ่งเป็น 2 post ดังนี้
Workshop 201 การทำภาพ destop background
โดยการใช้งานโปรแกรม Photoscape
Workshop 202 การรวมภาพด้วยโปรแกรม Photoscape
เพื่อใช้ทำเป็นภาพ desktop background
เรามาเริ่มกันเลยนะครับ
Workshop 201
การทำภาพ desktop background โดยการใช้งานโปรแกรม Photoscape
1. การย่อ/ขยายภาพ ด้วยโปรแกรม Photoscape
ให้คุณเปิด โปรแกรม Photoscape ขึ้นมาเลยครับ
click > แก้ไขภาพ click > เลือกภาพจากแฟ้ม click > ย่อ/ขยาย
::: เมื่อได้ภาพที่ต้องการมาแล้ว ภาพจะปรากกฎบนพื้นที่ทำงานของ โปรแกรม Photoscape
::: click ที่เครื่องมือ ย่อ/ขยาย ด้านล่าง จะมีหน้าต่างเด้งขึ้นมาให้เราตั้งค่า โดยการกดที่หัวลูกศร ถ้าต้องการปรับขนาดภาพให้ใหญ่ขึ้นก็ให้กดที่หัวลูกศรชี้ขึ้น ถ้าต้องการปรับขนาดภาพให้เล็กลงก็ให้กดที่หัวลูกศรชี้ลง กรณีที่ต้องการปรับขนาดภาพด้านใดด้านหนึ่งเป็นการเฉพาะให้ นำเครื่องหมายถูกออกจากช่องสี่เหลี่ยมที่อยู่ด้านหน้าข้อความ คงอัตราส่วนเดิม ออกเสียก่อน
::: เมื่อได้ขนาดภาพที่ต้องการแล้ว ให้ click ตกลง
2. แต่งรูปภาพด้วยโปรแกรม Photoscape
ตอนนี้เราได้ภาพที่มีสัดส่วนตามต้องการมาแล้วนะครับ ผมเลือกใช้ภาพที่มีความสูง 511 และความยาวที่ 511 เช่นกัน ต่อจากนี้เราจะมาทำการแต่งรูปภาพนิดหน่อย มาต่อกันเลยครับ
ปรับความคมชัดของภาพ ด้วย โปรแกรม Photoscape
ที่จริงแล้วภาพนี้ถ่ายออกมาได้สวยงามอยู่แล้ว แต่ผมต้องการให้มีความคมชัดสูงขึ้นอีกหน่อย เช่นรายละเอียดของเส้นผม เพื่อจะได้นำมาใช้ประโยชน์ต่อในการทำ ภาพถัดไปได้เลยครับ
การใช้งานโปรแกรม Photoscape เพื่อปรับความคมชัดของภาพ
click > ความคมชัด
::: กรณีที่ต้องการปรับแต่งความคมชัดแบบง่าย ๆให้ click ที่ หัวลูกศรชี้ลง จะมี dropdown ลงมาให้เลือกระดับความคมชัดมีตั้งแต่ ระดับ 1 ถึงระดับ 13 ครั้งนี้เราต้องการความคมชัดมากให้เลือกไปที่ระดับสูงสุดเลยครับ
::: กรณีทึ่ต้องการปรับแต่งความคมชัดของภาพเองให้ click ที่ตัวหนังสือ ความคมชัดเลยครับ จะมีหน้าต่างเด้งออกมาให้เราตั้งค่า radius และจำนวน ให้คุณปรับจนได้ภาพที่ต้องการ
การปรับค่าเพื่อให้มีความคมชัดสูง ภาพที่ได้จะเห็นร่องรอยตำหนิได้ชัดเจนขึ้นตามไปด้วย ดังนั้นการตั้งค่า radius และ ค่าจำนวน ควรสังเกตที่ภาพ preview ถ้าเห็นร่องรอยตำหนิมากเกิน หรือชัดเจนจนเกินไป การแก้ไขภาพในภายหลังก็จะยุ่งยากขึ้นตามไปด้วยครับ
จะเห็นได้ว่า ภาพด้านบนซึ่งผมทำเปรียบเทียบให้ดูนั้น หลังปรับแต่งความคมชัดแล้ว
หมายเลข 1 จะเห็นว่าเส้นผมมีความคมชัดมากขึ้น และแสดงรายละเอียดได้ดีขึ้น
หมายเลข 2 จะเห็นร่องรอย กระบาง ๆที่ตรงสันจมูกของน้องเขาชัดเจนขึ้นมาอีกด้วย ยิ่งถ้าคุณปรับค่า radius และ ค่าจำนวน ให้สูงขึ้นไปมากกว่านี้ จะยิ่งพบร่องรอยของฝ้า กระบริเวณแก้มของน้องได้อย่างชัดเจน ดังนั้นจึงควรปรับค่า ทั้งสองค่านี้ให้อยู่ในระดับที่เหมาะสมครับ ในตัวอย่างนี้ ร่องรอยที่ปรากฏขึ้น เราสามารถทำการแก้ไขได้ครับ
ลบรอยตำหนิด้วย เครื่องมือ ลบรอยตำหนิ ใน โปรแกรม Photoscape
Workshop 201 การทำภาพ desktop background โดยการใช้งานโปรแกรม Photoscape
ในตอนนี้เราจะมาทำการลบรอยตำหนิบนภาพด้วย เครื่องมือ ลบรอยตำหนิ ที่มีอยู่ใน โปรแกรม Photoscape
::: click > เมนูย่อย tool จะปรากฏเครื่องมือต่าง ๆอยู่ทางด้านล่าง
::: click > เลือกเครื่องมือ ลบตำหนิ
::: นำเครื่องมือไปยังบริเวณที่เป็นรอยตำหนิ ให้click ค้างไว้ และค่อย ๆลากเฉียง ๆ จนปรากฏกรอบสี่เหลี่ยม ให้ครอบคลุมรอยตำหนิ เมื่อปล่อย click รอยตำหนิก็จะหายไป ขั้นตอนนี้ต้องค่อย ๆทำไปนะครับ ใจเย็น ๆ สร้างกรอบสี่เหลี่ยมเล็ก ๆก่อนก็ได้ ทำเป็นจุด ๆไป ยิ่งทำได้ละเอียดมากเท่าไร ก็จะได้ภาพที่สวยงามมากขึ้นเท่านั้น
ตอนนี้เราจะได้ภาพของน้องที่คมชัด และมีรอยตำหนิลดลงไปมาก ภาพที่ได้ก็ดูสดใสสวยงามมากยิ่งขึ้น ในขั้นตอนนี้ผมขอให้คุณบันทึกภาพนี้เอาไว้ เป็นภาพที่ 1 ซึ่งเราจะนำมาใช้ใน การทำภาพ desktop background โดยใช้โปรแกรม Photoscape ในขั้นตอนต่อไปที่จะอยู่ใน workshop 202 การรวมภาพด้วยโปรแกรม Photoscape เพื่อใช้ทำเป็นภาพ desktop background
เราจะทำการสร้างภาพการ์ตูนขึ้นมาอีกหนึ่งภาพ ซึ่งเป็นอีกขั้นตอนสำคัญใน workshop 201 การทำภาพ desktop background โดยใช้โปรแกรม Photoscape หลังจากที่เราทำการบันทึกภาพนี้เสร็จเรียบร้อยไปแล้วนั้น ในขณะนี้บนหน้าจอคอมพิวเตอร์ของคุณจะยังคงมีภาพที่ 1 นี้ ค้างรอไว้อยู่แล้ว เราจะนำภาพนี้มาแต่งต่อกันนะครับ โดยเราจะนำภาพนี้มาทำให้เป็นภาพการ์ตูนสักอีกหนึ่งภาพ
ปรับความสว่าง สี
::: click > ความสว่าง สี
::: click ค้าง > ที่แถบค่าต่าง ๆและเลื่อนปรับค่า
ให้สังเกตที่ภาพ preview จนได้ภาพที่ต้องการ
::: click > ตกลง
ภาพด้านบน แสดงการเปรียบเทียบภาพก่อน และหลัง ปรับ ความสว่าง สี คุณอาจบันทึกภาพหลังปรับความสว่าง สี ไว้อีกสักภาพก็ได้เป็นภาพที่ 2 คือถ้าเห็นว่าแต่งภาพไหนได้สวยก็บันทึกเก็บไปเรื่อย ๆ แล้วเอามาเลือกที่หลังก็ได้ครับ แต่ในภาพสุดท้ายนี้แหละที่เราจะนำมาทำเป็นภาพการ์ตูนกัน
3 ทำภาพการ์ตูนด้วยโปรแกรม Photoscape
การใช้งานโปรแกรม Photoscape ::: workshop 201 การทำภาพ desktop background โดยการใช้งานโปรแกรม Photoscape ภาพที่ 2 ที่เราบันทึกเก็บไว้ยังคงอยู่บนพื้นที่ทำงานในโปรแกรม Photoscape อยุ่นะครับ เรามาทำภาพการ์ตูนกันเลยดีกว่า
::: click > ฟิลเตอร์
::: click > การทำให้เหมือนภาพวาด
::: click > ภาพวาดแบบการ์ตูน
ถึงตอนนี้จะมีหน้าต่างเด้งขึ้นมาให้เราตั้งค่าอีก เป็นค่าความหนาของเส้น กับค่า threshold
ให้ทดลองปรับดูนะครับ ภาพลักษณะนี้ควรให้มีความหนาของเส้นต่ำ ๆไว้ก่อน จะเห็นเส้นผมของภาพการ์ตูนได้ละเอียดยิ่งขึ้น ภาพที่ได้จะเป็นแนว ๆนี้ครับ
เราจะทำให้ภาพดูอ่อนละมุน ได้ขึ้นอีกนิดด้วยการทำให้เหมือนมองผ่านกระจกฝ้า จะเห็นเป็นเม็ดเล็ก ๆ เกาะอยู่ที่ภาพ
::: click > ฟิลเตอร์
::: click > เลือก jitter ขยับจุดภาพ ทำให้ภาพเหมือนมองผ่านกระจกฝ้า
จะมีหน้าต่างเด้งขึ้นมาให้ตั้งค่า ระดับความเบลอของภาพ ในที่นี้เราไม่ต้องการให้ภาพเบลอมากจนเกินไป จึงเลือกตั้งค่า level ที่มีค่าน้อย ๆครับ ภาพที่ได้จะมีลักษณะคล้าย ๆอย่างนี้ครับ
ทีนี้เราก็ได้ภาพการ์ตูนจาก การใช้งานโปรแกรม Photoscape เรียบร้อยแล้วครับ ผมขอให้คุณบันทึกภาพนี้เป็น ภาพที่ 3 เก็บเอาไว้ก่อน ใน workshop 201 การทำภาพ desktop background โดยการใช้งานโปรแกรม Photoscape เราจะทำภาพขึ้นมาอีกหนึ่งภาพเป็นภาพสองสี ทำง่าย ๆครับ เราจะได้เรียนรู้เครื่องมือที่มีอยู่ใน โปรแกรม Photoscapeให้ได้หลาย ๆเครื่องมือ และสามารถนำไปประยุกต์ใช้กับงานอื่น ๆได้ง่ายขึ้น
Workshop 201 การทำภาพ desktop background โดยการใช้งานโปรแกรม Photoscape
4 การทำภาพสองสีด้วย โปรแกรม Photoscape
การทำภาพสองสีด้วย โปรแกรม Photoscape นั้นทำได้ง่ายมากครับ ในเมนูย่อย หน้าหลัก ที่อยู่ด้านล่างของจอภาพ จะเห็นแถบเครื่องมือเป็นปุ่ม เรียงกันอยู่ สี่ปุ่ม ดังภาพ
หมายเลข 1 ภาพซีเปีย เป็นการทำภาพให้เก่า
ด้วยการย้อมสีให้เป็น โทนน้ำตาล แดง
หมายเลข 2 ภาพไล่ระดับสีเทา เป็นการแปลงภาพสี
ให้เป็นภาพไล่ระดับ สีขาว ดำ เทา
หมายเลข 3 ภาพสองสี เป็นการแปลงภาพสี
ให้ดูเหมือนภาพถ่ายเอกสาร
หมายเลข 4 ภาพเนกาทีฟ เป็นการแปลงค่าสี
ให้เป็นค่าตรงกันข้าม เหมือนฟิลม์เนกาทีฟ
ในการทำ workshop 201 การทำภาพ desktop background โดยการใช้งานโปรแกรม Photoscape ซึ่งอยู่ใน series การใช้งานโปรแกรม Photoscapeนี้ เราจะสร้างภาพไว้หลาย ๆภาพเพื่อจะได้สามารถนำมาเลือกได้ว่าต้องการภาพไหนบ้าง และเป็นการฝึกหัดใช้เครื่องมือต่าง ๆที่มีอยู่ใน โปรแกรม Photoscape อีกด้วย
ในขั้นตอนนี้ แม้ว่าจะใช้หัวข้อการทำภาพสองสีก็ตาม แต่จริง ๆแล้วเราจะใช้เครื่องมือทั้งสี่ปุ่มข้างบนนั้น เพื่อทำภาพซีเปีย ภาพไล่ระดับสีเทา ภาพเนกาทีฟ และภาพสองสี ไปในคราวเดียวกัน ซึ่งไม่ยุ่งยากเลย ในการทำภาพซีเปีย ภาพไล่ระดับสีเทา และภาพเนกาทีฟ นั้น เราไม่ต้องตั้งค่าอะไรเลย ภาพที่ได้จะเป็นไปตามคุณภาพของภาพต้นฉบับ ในที่นี้คือภาพการ์ตูน ที่ถูกเราบันทึกเก็บไว้ เป็นภาพที่ 3 นั่นเอง
การทำภาพซีเปีย
::: click > ปุ่มซีเปีย เครื่องมือนี้ก็จะทำการย้อมสีภาพ ให้เป็นโทน น้ำตาล แดง ให้ทันที ถ้าไม่ถูกใจก็สามารถ click > ยกเลิก ได้ในแถบเครื่องมือด้านล่าง ที่อยู่ตรงขวามือของจอภาพได้เลยครับ ภาพก็จะเปลี่ยนกลับไปเป็น ภาพการ์ตูน ภาพที่ 3 ของเราดังเดิม แต่ในที่นี้ผมขอให้คุณบันทึกเอาไว้ก่อนเป็น ภาพที่ 4
จากนั้นก็ใช้วิธีเดียวกัน ทำภาพไล่ระดับสีเทา และภาพเนกาทีฟ แล้วบันทึกภาพเป็น ภาพที่ 5 และภาพที่ 6 ตามลำดับ
ในส่วนการทำภาพสองสีนั้น จะมีการตั้งค่านิดหน่อยเท่านั้น และเราจะได้ภาพจำนวนมากจากการเปลี่ยนสีของภาพไปเรื่อย ๆ จนได้ภาพตามจำนวนที่เราต้องการ เพื่อจะได้นำไปใช้ใน workshop ถัดไป workshop 202 การรวมภาพด้วย โปรแกรม Photoscape เพื่อใช้ทำเป็นภาพ desktop background
การทำภาพสองสี
::: click > ทำเครื่องหมายถูกในช่องสี่เหลี่ยม
หน้าข้อความ พรีวิว
::: click > ทำภาพสองสี
::: click > เรียกถาดสี จะมีหน้าต่างถาดสี เด้งขึ้นมา
::: click > เลือกสีที่เราต้องการ
::: click ค้าง > เพื่อตั้งค่า threshold
::: click > ตกลง
::: บันทึกภาพ
การใช้งานโปรแกรม Photoscape
Workshop 201 การทำภาพ desktop background โดยการใช้งานโปรแกรม Photoscape
เราจะทำภาพสองสีให้ได้หลาย ๆภาพ ด้วยการเปลี่ยนสีไปเรื่อย ๆ บันทึกเก็บไว้จนได้จำนวนตามที่เราต้องการ ตอนนี้เราจะมี catalog ภาพไว้จำนวนหนึ่งไว้ใช้งานในขั้นตอนต่อไปแล้วครับ
Workshop 201 การทำภาพ desktop background โดยการใช้งานโปรแกรม Photoscape นี้เป็น workshop ที่ 2 ที่อยู่ใน series การใช้งานโปรแกรม Photoscape ด้วยการทำ workshopคุณควร click ที่ link ที่ผมทำไว้ให้ในทุก ๆ post ที่เกี่ยวกับ การใช้งานโปรแกรม Photoscape เพื่อกลับไปยังหน้าหลักของ seriesมันจะช่วยให้คุณค้นหาได้ง่ายขึ้นครับ ในตอนต่อไปของ workshop ที่ 2 นี้จะเป็น workshop 202 การรวมภาพด้วยโปรแกรม Photoscape เพื่อใช้ทำเป็นภาพ desktop background สำหรับวันนี้ผมขอจบบทความใน เรื่องสัพเพเหระ ไว้แต่เพียงเท่านี้ ขอลากันด้วยคำว่า ฝันดี ราตรีสวัสดิ์ เช่นเคยครับ
Link กลับไปยัง หน้าหลักของ series